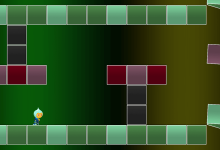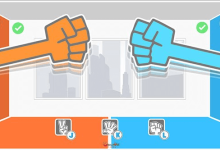Giải Mã Giấc Mơ
Giải Mã Giấc Mơ
19 Tháng Tư, 2024
Nằm Mơ Rụng Răng – 789Bet Giải Mã Giấc Mơ Chính Xác Nhất
Trong cuộc sống, có rất nhiều người từng nằm mơ rụng răng mà không rõ nguyên do. Có thể coi…
Giải Mã Giấc Mơ
26 Tháng Ba, 2024
Luận giải giấc mơ thấy bị lạc đường từ nhà cái KV999
Mỗi người trong chúng ta chắc chắn cũng gặp phải khá nhiều lần bị lạc đường. Mỗi lần như vậy…
Giải Mã Giấc Mơ
27 Tháng Hai, 2024
Jun88 – Giải mã giấc mơ thấy chó
Giấc mơ là một trong những hiện tượng bí ẩn và luôn gây tò mò cho con người. Nhiều người…
Giải Mã Giấc Mơ
24 Tháng Tám, 2023
Ý nghĩa của số 55555 theo nhiều lĩnh vực có thể bạn chưa biết
Bạn có bao giờ thắc mắc ý nghĩa của số 55555 là gì? Thoạt nhìn, đây là con số khá…
Giải Mã Giấc Mơ
11 Tháng Tám, 2023
Tổng đề ❤️ Các tổng 0, 1, 2, 3, 4, 5, 6, 7, 8, 9 có bao nhiêu con số?
Tìm xem tổng của lô tô là bao nhiêu? Bộ tóm tắt được sử dụng phổ biến nhất hiện nay…
Giải Mã Giấc Mơ
25 Tháng Năm, 2023
Giấc mơ thấy cá cược đang báo hiệu điều gì?
Những người tham gia cá cược luôn tin rằng việc trúng cược hay thua cược đều có thể được quyết…
Giải Mã Giấc Mơ
11 Tháng Mười Hai, 2022
Gà Gáy Tối Là Điềm Gì? Gà Gáy Lúc 22h Đêm Báo Hiệu Điều Gì?
Đoạn trường đoạn tiếng gáy đêm và tiếng gà gáy – lời cảnh báo cho những kẻ mê tín dị…
Giải Mã Giấc Mơ
6 Tháng Mười Hai, 2022
Rất Hay: Mơ Thấy Số 84 Là Con Gì, Có Ý Nghĩa Gì ? Bộ Số Đề 04
Sinh (23-01h) Sửu (1h-3h) Tị (3h-5h) Mão (5h-7h) Tị (7h-9h) Tỵ (9h-11h) Tị (11h-13h) Ôn (13h-15h) :00) Thân (15:00-17:00) Gà…
Giải Mã Giấc Mơ
3 Tháng Mười Hai, 2022
7 Sinh năm 34 tuổi là tuổi con gì ? 34 tuổi con gì? 34 hợp tuổi nào? mới nhất 2023
Dưới đây là những thông tin, kiến thức hay nhất về chủ đề tuổi 34 do chính đội ngũ của…
Giải Mã Giấc Mơ
6 Tháng Mười Một, 2022
Nằm Mơ Thấy Chị Gái Có Bầu Là điềm Gì
Mơ thấy Mơ thấy em gái mình đánh con gì, đánh con gì là thắc mắc của nhiều người. Vì…
Giải Mã Giấc Mơ
1 Tháng Mười Một, 2022
Số 33 là con gì? Sự thật về con số 33
Bạn có quan tâm đến ý nghĩa của các con số không? Con số 33 là gì? Bạn có biết…
Giải Mã Giấc Mơ
31 Tháng Mười, 2022
Giải mã giấc mơ: Mơ thấy ác mộng điềm báo gì, lành hay dữ? con số liên quan
Ác mộng là một giấc mơ được tạo nên từ những hình ảnh đáng sợ, nhưng chúng thực và sống…
Giải Đáp Cuộc Sống
17 Tháng Tư, 2024
Bí Kíp Soi Cầu Kết Quả Xổ Số Miền Bắc Hiệu Quả Nhất
Soi cầu kết quả xổ số miền Bắc là phương thức hiệu quả hỗ trợ người chơi tìm kiếm các…
9 Tháng Tư, 2024
Cá cược đá gà online nghĩa là gì? Hướng dẫn cách chơi đơn giản nhất
Cá cược đá gà online đã trở thành một trong những hình thức giải trí và đánh bạc phổ biến…
8 Tháng Tư, 2024
Kèo Châu Á Là Gì? Cách Đọc Tỷ Lệ Handicap Chuẩn Tại luongsontv
Kèo châu Á là loại hình cá độ hấp dẫn và được bạn trẻ lựa chọn vào tiền nhiều nhất…
6 Tháng Tư, 2024
Soi Kèo Bong88 – Lựa Chọn Hàng Đầu Dành Cho Cược Thủ
Soi kèo Bong88 là ưu tiên hàng đầu dành cho mọi đối tượng khi đang tìm kiếm nguồn thông tin…
3 Tháng Tư, 2024
Tứ Quý Chặt Được Đôi 2 Không? – Thông Tin Cực Chi Tiết 2024
Tứ quý chặt được đôi 2 không Luôn là thắc mắc của rất nhiều hội viên khi trải nghiệm tại…
29 Tháng Ba, 2024
Đăng Nhập 8US – Tham Gia Sân Chơi Giải Trí Hàng Đầu Việt Nam
Khi các bạn muốn khám phá trò chơi tại cổng game 8usgame cần phải thực hiện bước đăng nhập. Thao…
27 Tháng Ba, 2024
KQXS
21 Tháng Ba, 2024
Top Quán 08 Bar Acoustic Giúp Bạn Phiêu Cùng Âm Nhạc
Các quán bar Acoustic chất lượng luôn có khách tới đông. Hiện nay nhu cầu nghe thể loại nhạc nhẹ,…
15 Tháng Ba, 2024
Bắn Cá Đại Boss – Tựa Game Cực Hấp Dẫn Cho Anh Em Đam Mê
Bắn cá đại boss tại nhà cái 888B là một trong những tựa game online không mấy xa lạ với…
12 Tháng Ba, 2024
Đánh Nguội Là Gì? Cách Thức Xử Lý Vi Phạm Trong Thể Thao
Đánh nguội là gì? Đây là một thuật ngữ khá quen thuộc và được bắt gặp nhiều trong bóng đá.…
11 Tháng Ba, 2024
Hướng Dẫn Chơi Bacarat Tại Betvisa Siêu Đơn Giản Chắc Thắng
Hướng dẫn chơi Bacarat tại Betvisa sẽ có ngay ở bài viết sau đây của nhà cái Betvisa chúng tôi.…
11 Tháng Ba, 2024
Liệu có nên mua Samsung Galaxy S23 Plus tại Clickbuy không?
Galaxy S23 Series khi mua tại Clickbuy với thiết kế cao cấp và công nghệ hàng đầu, dòng sản phẩm…
Hỏi Đáp
-
Hỏi đáp
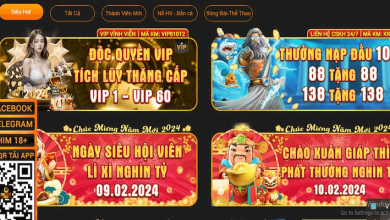
nhà cái 8kbet tặng 100k – Hướng dẫn nhận khuyến mãi
nhà cái 8kbet là một trong những nhà cái uy tín hàng đầu Việt Nam. Nhà cái này thường xuyên…
Read More » -
26 Tháng Hai, 2024
Kèo Chấp Là Gì? Hi88 – Hi88 Hướng Dẫn Cách Chơi Hiệu Quả
-
18 Tháng Hai, 2024
Thế nào là đá luân lưu và nó mang đến cho cầu thủ những gì?
-
5 Tháng Hai, 2024
Hướng dẫn cách nạp tiền vào nhà cái Ku11 chi tiết nhất
-
5 Tháng Hai, 2024
Bật Mí Về Dàn Đề Đánh Quanh Năm Bất Tử, Dễ Thắng Nhất
-
4 Tháng Hai, 2024
HLV Klopp bất ngờ thông báo rời Liverpool
-
4 Tháng Hai, 2024
Thực Hiện Nạp Tiền Kubet Bằng Thanh Toán Trực Tuyến
-
3 Tháng Hai, 2024
Hướng Dẫn Tải New88 Siêu Đơn Giản
-
3 Tháng Hai, 2024
Casino Win55 Phiên Bản Mới Thượng Lưu Nhất 2024
-
2 Tháng Hai, 2024
XOILACTV – Kênh phát trực tiếp bóng đá chất lượng số 1 Việt Nam
Sắc Màu
-
Xổ Số Siêu Tốc Tại Jun88: Chọn Số Nhanh, Trả Thưởng Liền Tay
Xổ số siêu tốc tại Jun88 có gì đặc biệt mà thu hút lô thủ tham gia đặt cược như…
Read More » -
13 Tháng Tám, 2023
98 tranh tô màu con vật sống trong rừng đẹp nhất Update 2023
-
24 Tháng Mười, 2022
Tuyển tập 99 hình nền cặp đôi đẹp nhất lãng mạn nhất – Toán Thầy Định
-
24 Tháng Mười, 2022
Hình nền xám khói, ảnh nền xám khói đẹp nhất
-
24 Tháng Mười, 2022
Hình nền Zalo đẹp nhất
-
24 Tháng Mười, 2022
Hình nền cờ Việt Nam, hình nền Quốc kỳ Việt Nam đẹp cho điện thoại
-
24 Tháng Mười, 2022
Hình nền hoa Sen đẹp nhất
-
24 Tháng Mười, 2022
Hình nền rồng vàng 3D tuyệt đẹp
-
24 Tháng Mười, 2022
[199] hình ảnh Anime Chibi cute dễ thương làm hình nền cực đẹp
Văn Hóa
Văn Hóa Ẩm Thực
5 Tháng Tư, 2023
Hướng dẫn sử dụng bếp từ 4 vùng nấu bosch pxy875dc1e đầy đủ và chi tiết nhất
Hướng dẫn ᴄáᴄh ѕử dụng bếp từ Boѕᴄh 3 ᴠùng nấu giúp ᴄông ᴠiệᴄ nấu nướng trở nên đơn giản…
5 Tháng Tư, 2023
Rất hay top 14 cách rang gạo nấu cháo [ngon nức mũi]
Cách nấu cháo hàu có thể kết hợp thêm nhiều nguyên liệu có tính mát khác để hỗ trợ cải…
5 Tháng Tư, 2023
Review các loại nồi nấu cháo chậm bear cho bé ăn dặm
Home » reviewNhà bếp Review nồi nấu chậm Bear có tốt không? 0 Review nồi nấu chậm Bear có tốt…
5 Tháng Tư, 2023
Đông sương là gì? 4 cách làm đông sương bắt mắt, ngon ngọt mát rượi
– Cùng Emdep.vn khám phá 4 cách làm đông sương đơn giản tại nhà để cả nhà có thêm nhiều…
5 Tháng Tư, 2023
Hướng dẫn cách sử dụng nồi nấu trân châu fest 2022
Bạn đang xem bài viết hướng dẫn sử dụng nồi nấu trân châu được cập nhật mới nhất trên website…
5 Tháng Tư, 2023
[review] 5 nồi nấu cháo chậm tốt nhất hiện nay
Nồi nấu cháo chậm loại nào tốt? Nên chọn sản phẩm của thương hiệu nào khi mà trên thị trường…
5 Tháng Tư, 2023
365 món ngon mỗi ngày cho gia đình đơn giản dễ làm
Với chuyên mục món ngon mỗi ngày tại Disney Cooking, bạn sẽ không phải đau đầu suy nghĩ xem mỗi…
5 Tháng Tư, 2023
26 thực đơn cho bé ăn dặm 6 tháng tuổi đủ chất, mau lớn, tăng cân
1. Cách cho trẻ 6 tháng tuổi ăn dặm Ăn dặm đối với trẻ 6 tháng là bước khởi đầu…
Thuật Ngữ Tiếng Trung
13 Tháng Tám, 2023
Hura tiếng Nga là gì? Câu trả lời chính xác nhất!
hura trong tiếng Nga là gì, hura hay urra đều đúng, urra là gì, traininghiemhay.com giải thích ý nghĩa của…
6 Tháng Mười Hai, 2022
Gia gia có nghĩa là gì? bắt nguồn từ đâu?
Nhiều người thắc mắc Gia gia nghĩa là gì. từ đâu? Bài viết văn hóa học hôm nay sẽ giải…
2 Tháng Mười Hai, 2022
Chữ Hỷ Tiếng Trung | Cách Viết & Treo Song Hỷ Đám Cưới
Ký tự Trung Quốc thường có thể được nhìn thấy trong đám cưới, tiệc tùng và các dịp khác. Tuy…
4 Tháng Mười Một, 2022
Tiếng Trung Chủ Đề Hỏi Đường – Chỉ Đường
Một trong những rủi ro phổ biến nhất đối với những người mới học hoặc chưa từng học tiếng Trung…